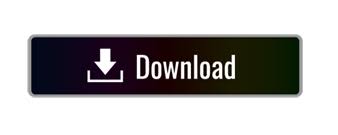
To see the overall effect, click the Preview button in the toolbar. The shorter the display duration of the slide is, the faster the pan and zoom occurs. In the Slideshow Settings window, select the “Play this slide for _ seconds” checkbox, and then click the arrows to set how many seconds you want the slide to appear. To set the photo’s size at the end of the zoom, drag the zoom slider in the toolbar.Ĭlick the photo to make the hand appear, and then drag to the point at which you want to end the pan. In the Slideshow Settings window, move the Ken Burns selector to End. In the main iPhoto window, click any part of the image to make a hand appear, and then drag to the spot in the photo where you want to begin the pan. To set the photo’s size at the beginning of the zoom, drag the zoom slider in the toolbar. If you don’t see this option in the Slideshow Settings window, it’s probably because you’re using a theme other than Classic or Ken Burns. Select the Ken Burns checkbox and make sure the selector is at Start. Select the slideshow in the Source list, and then select the photo in the photo browser at the top of the iPhoto window. For example, if you have a photograph of your daughter’s championship soccer team, you could set up the photograph to slowly zoom in and pan across the group to focus on your daughter or the trophy in the final frame. You can achieve interesting results using pan and zoom together. You can change the settings for individual photos using the steps below. The effect is on by default for slideshows using the Ken Burns theme. The pan and zoom effect, also known as the Ken Burns effect, is available only for the Classic and Ken Burns slideshow themes. For some transitions, you can also change the effect’s direction by clicking an arrow on the directional button. To change the transition’s duration, drag the Speed slider. To change the slide’s transition effect, select the Transition checkbox and choose an option from the Transition pop-up menu. To change the length of time the slide plays, select the “Play this slide for” checkbox and click the arrows to increase or decrease the number of seconds. To turn the effect off, click the thumbnail again. To add an effect such as a sepia tint, click one of the effect thumbnails. Select the slideshow in the Source list, and then select a slide in the photo browser at the top of the iPhoto window.Ĭlick the Settings button in the toolbar, and then click This Slide at the top of the Slideshow Settings window.ĭo any of the following (some options aren’t available for every slideshow theme): If you specify settings for individual slides and then change options for the whole slideshow, the slideshow settings might override the individual settings. If you don’t see this option, press the Escape key on your keyboard, and then click the Settings button in the toolbar.īefore you change settings for specific slides, it’s best to specify the settings for the slideshow as a whole. To prevent black borders from appearing on photos cropped to an aspect ratio that doesn’t match the display’s, select “Scale photos to fill screen.”Ĭhoose an option from the Aspect Ratio pop-up menu, depending on where you’ll play the slideshow. To automatically restart the slideshow when it’s over, select “Repeat slideshow.” To display slides in random order, select “Shuffle slide order.” If you don’t see this option, play the slideshow, move the pointer to make the slideshow controls appear, and then click the Settings button. To make each slide’s title, description, place, or date appear, select the Show Caption checkbox, and then choose an item from the pop-up menu. If you wish, specify additional slideshow settings: Very large photos might also transition slowly try changing the photo’s size (see Export a photo). Tip: If transitions play too slowly, try decreasing your screen resolution (choose Apple menu > System Preferences, and then click Displays).
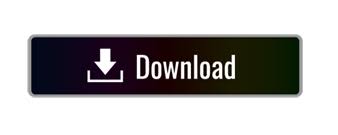

 0 kommentar(er)
0 kommentar(er)
